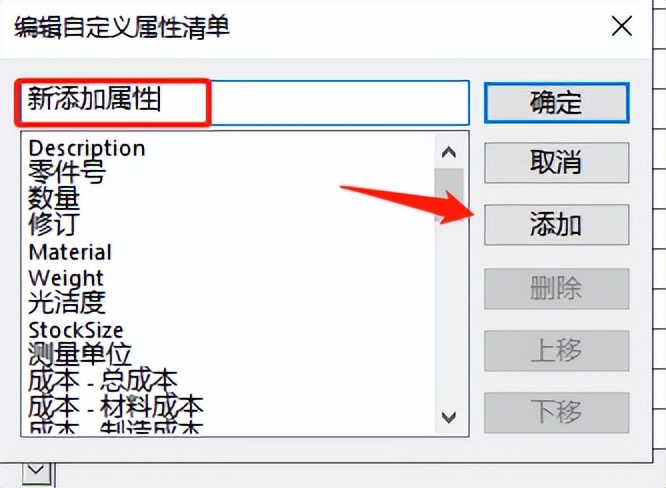工程设计中,文件特性的个性化设置至关重要。SOLIDWORKS的自定义属性功能恰好能解决这一难题,大幅提升工程操作的效率。那么,这个功能具体该如何使用?
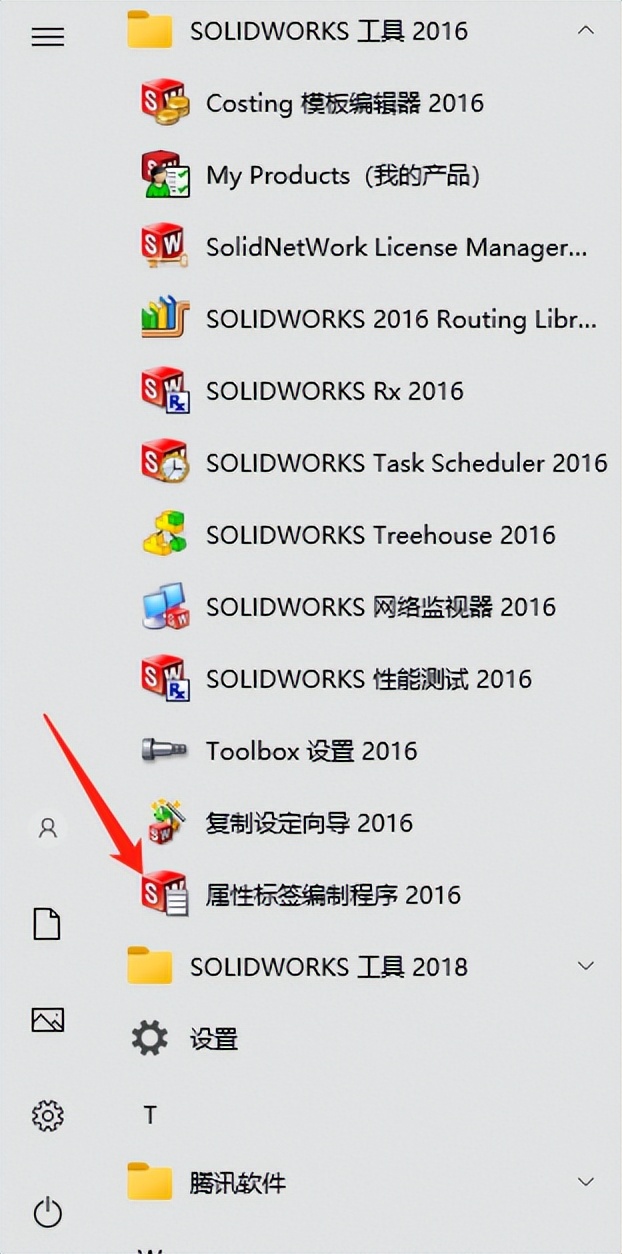
属性标签编制程序
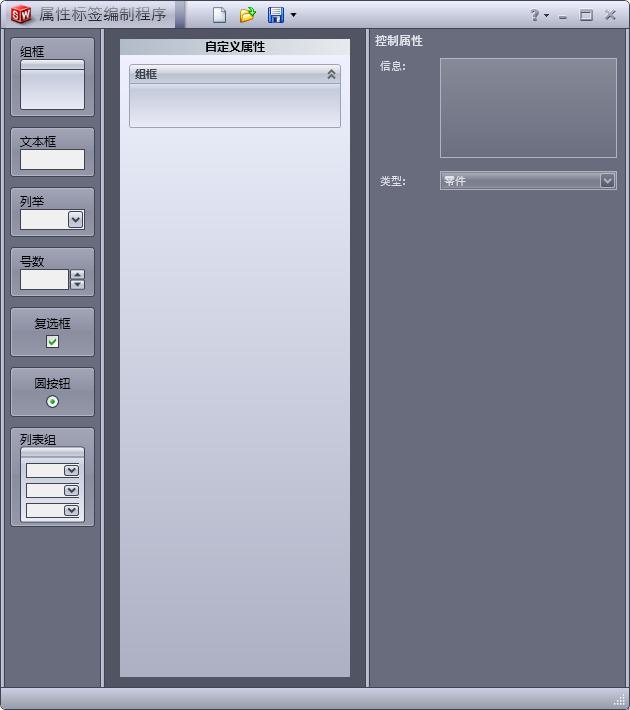
在SOLIDWORKS工具中寻找属性标签,用来编写程序。使用这个功能,可以轻松建立一个组框。然后,我们可以将左侧的文本框、列表项、编号等元素直接拖入组框。比如,在实际操作时,根据需要设计组框的布局,合理摆放各个元素,这样可以使自定义属性的设置更加有序。
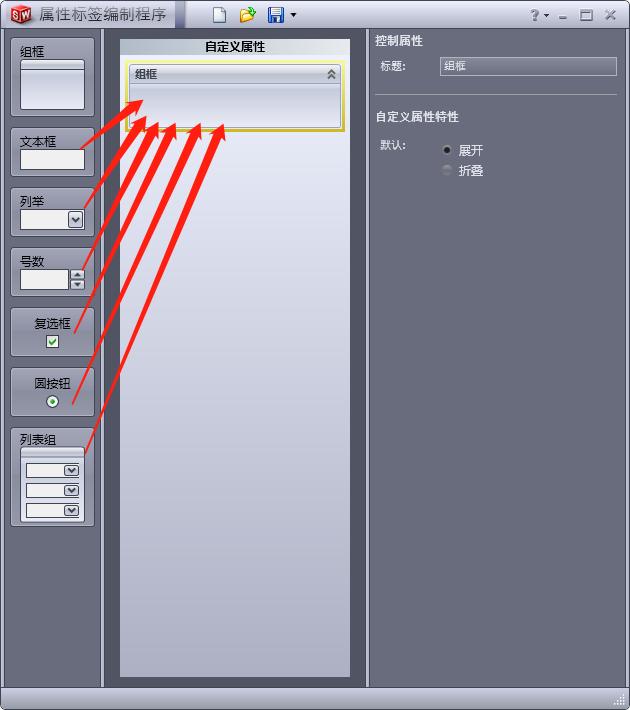
属性标签编制程序的右侧设有控制属性窗口。我们可通过此窗口对自定义属性窗口的内容进行编辑。若需修改属性名称、类型,或调整显示格式,皆可在该窗口内操作。设置完毕后,需将修改后的内容保存在指定路径,这是至关重要的步骤,只有正确保存,后续才能顺利使用这些属性设置。
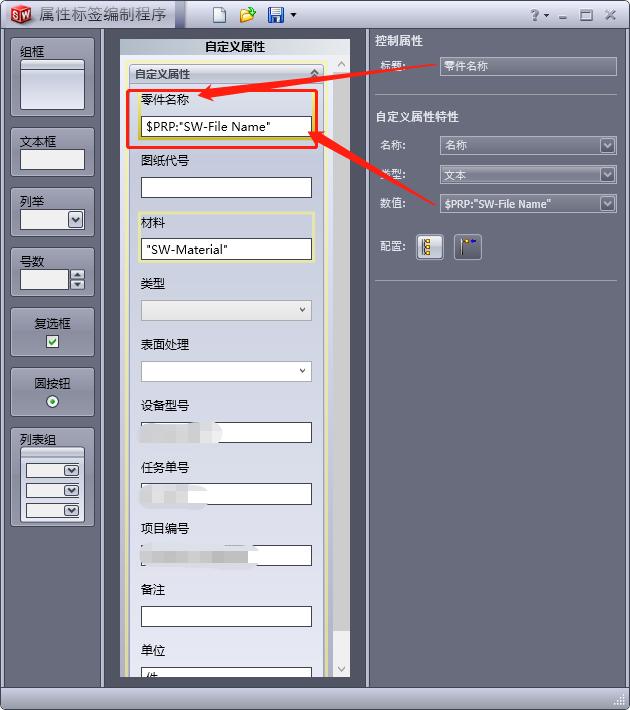
选择自制属性卡
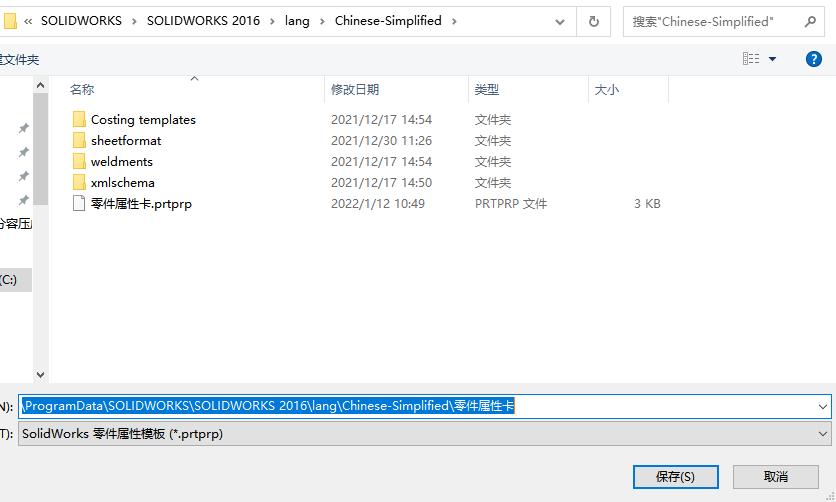
设置好属性卡后返回SOLIDWORKS,点击工具栏右侧下方的操作按钮。这里,我们可以挑选自己制作的属性卡。这就像打开一个装满个性化工具的宝箱,挑选合适的卡片就像挑选所需的工具。
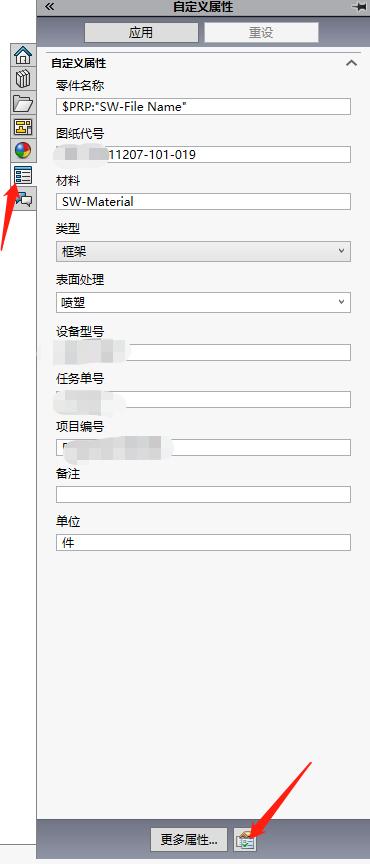
制作属性卡旨在使后续操作更加简便。在设计过程中,我们可直接进入装配体,并锁定右侧的工具栏。随后,点击设计树中的零件,即可对各个零件的属性进行批量调整。比如,在复杂的大型机械装配设计中,若包含众多规格一致的零件,借助属性卡便能迅速统一调整这些零件的属性,从而大大节省了时间和精力。
批量修改零件属性
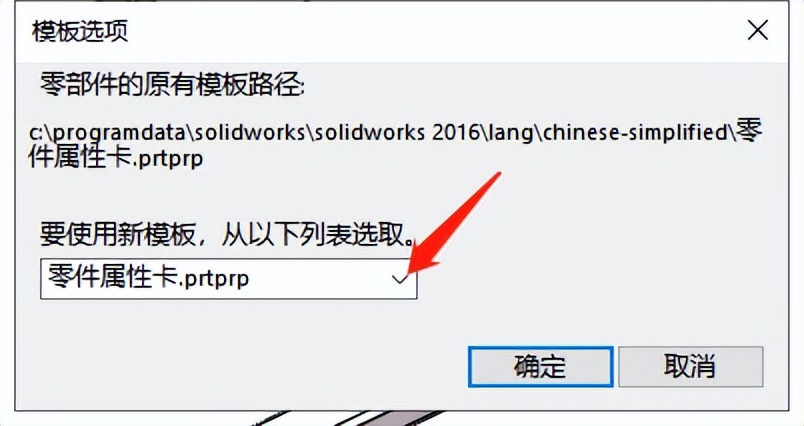
有了准备好的属性卡片,对零件属性进行大批量调整变得极其简便。我们能够清楚地辨识出每个零件的特性,挑选出需要调整的零件,并一次性对它们的属性进行更新。这种方式省去了逐个调整的麻烦,降低了出错的可能性,同时也提升了设计工作的精确度和效率。
在大型项目中,零部件众多,若人工逐个修改属性,耗时颇多。但若运用属性卡进行批量修改,工作人员能迅速完成,确保项目按计划进行。以汽车制造初期设计为例,众多标准件的属性调整,属性卡便发挥了显著功效。
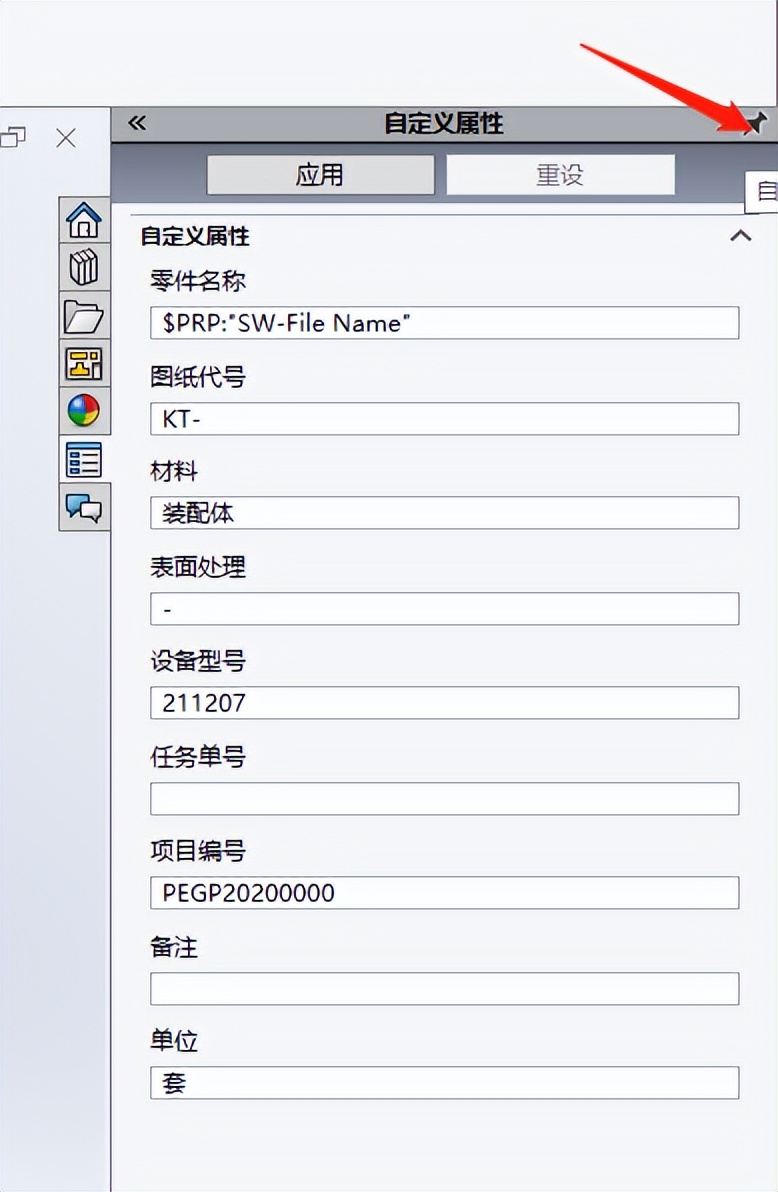
关联自定义属性与工程图
要将新增的自定义属性与工程图结合,得完成几个步骤。首先,创建一个新属性并保存,接着打开SOLIDWORKS的零件模板,此时新增的属性就会更新显示。但若展开查看更多属性,会发现“新增属性”尚未被加入。这其实是正常的过程,还需继续进行后续操作。
点击界面右上角的编辑列表,通常会发现里面没有“新添加属性”这一项。遇到这种情况,不要慌,只需在空白处输入“新添加属性”,再点击添加。这样,“新添加属性”就会出现在列表中。然后点击确定,将这一项放置到适当的位置(若未立即显示,先确定位置,再重新打开查看)。
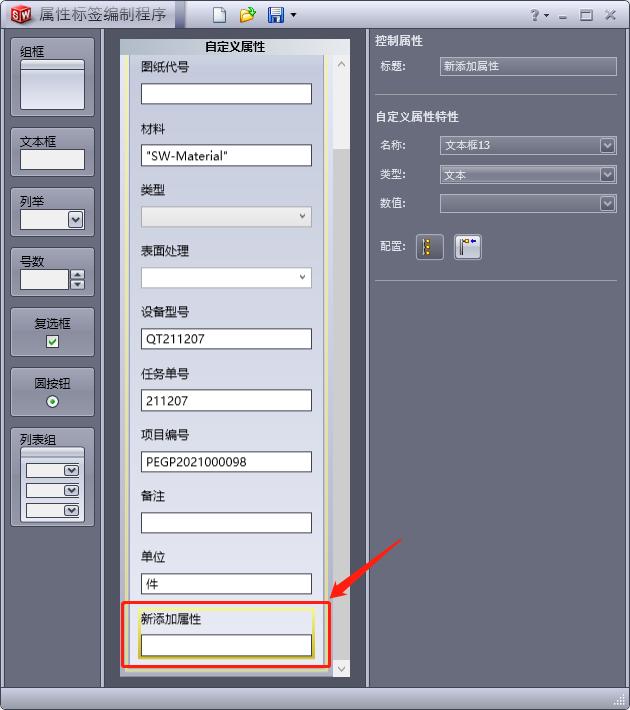
在工程图创建链接
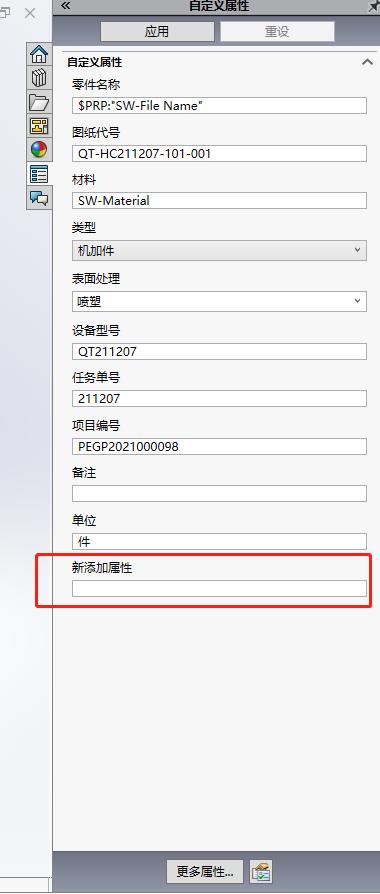
完成前期准备工作后,要在工程图中建立连接,这是实现属性关联的关键步骤。需启动工程图模板,插入一条注释,随后屏幕右侧将浮现一个对话框。点击该对话框中的“链接到属性”选项。这个过程就好比在属性与工程图之间搭建了一座桥梁。
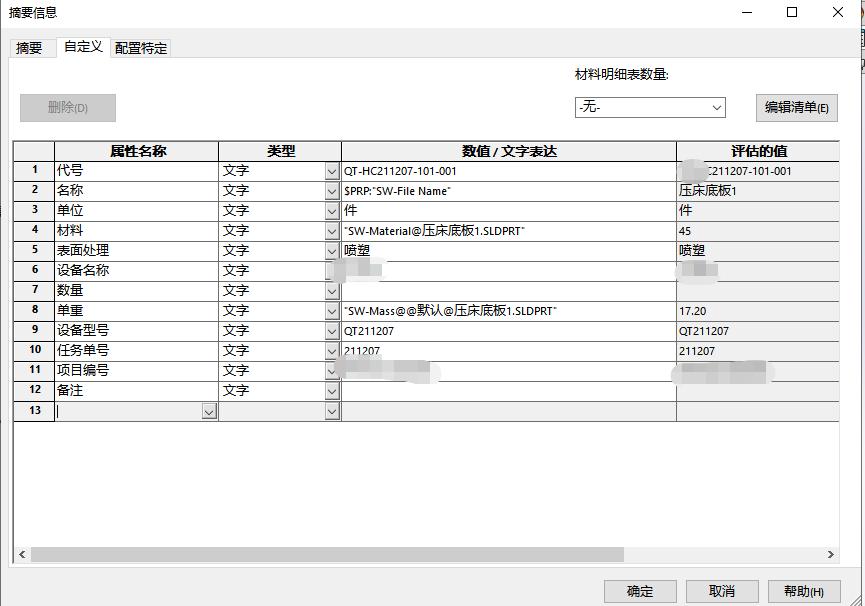
进入属性链接窗口,挑选“发现的模型”,接着点击“新增属性”选项,最后确认操作。查看工程图,可看到链接已创建。保存并关闭工程图,便于今后准确关联属性。
属性应用的实际效果
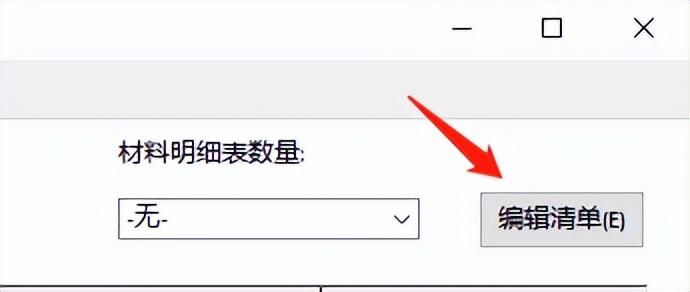
创建新零件时,需借助已完成的零件卡片,并填写相关信息。随后来制作工程图纸,运用之前准备的模板,将零件放入图中,其属性便会自动显现。这一过程极大地简化了我们的工程设计及管理流程。
总体来说,自定义属性使得文件管理和设计流程变得更加有序且高效。在设计团队的实际操作中,沟通与协作得到显著改善,因为所有成员都能清晰直观地掌握每个部件的属性详情。这种做法显著提高了工程的整体质量和效率,同时减少了错误和重复劳动的发生。

在使用SOLIDWORKS自定义属性的过程中,你是否遇到了什么独特难题?欢迎在评论区留下你的经历,同时别忘了点赞并转发这篇文章。